Инструкция для учителя. Пополнить баланс. Настройки. 1. 9 Оплатить услугу. Поддержка. 2. 3Для начала нужно зайти на сайт системы Школьный кошелекАдрес schoolpay. Инструкция По Работе С Программой Для Ученика' title='Инструкция По Работе С Программой Для Ученика' /> В правом верхнем углу нажмите на регистрацию. Жмете на кнопку Продолжить 1. Вводите символы с картинки. На рынке программ для школы, с широким спектром возможностей оценки знаний. NetSupport School также предназначен для бесперебойной работы как на проводной. Демонстрация экрана учителя определенным ученикам. Если символы видны плохо, то нажмите на саму картинку, и она поменяется. Соглашаетесь с условиями и жмете на кнопку Сохранить. Далее переходите по ссылке, которая будет в этом письме. Для начала работы Вам нужно будет войти в систему. Для этого жмем на кнопку Войти. Программа Портфолио ученика издательства УЧИТЕЛЬ www. Раздел I Первый запуск программы. Раздел XXV Работа с группой учителей иили учеников. Раздел XLVI Расписание для учеников. Сразу же рядом с данными ученика появится номер его карточки. Однако для полной работы нам необходимо установить Plickers на сво. Когда вы установите программу, вам необходимо ввести свой аккаунт то есть. Отзывы Как работать с онлайн конструктором тестов PLICKERS Инструкция по работе с программой по заполнению школьных аттестатов. Данная программа написана в оболочке Excel и состоит из двух файлов Опросник ЛР бланк для школьника и Опросник ЛР сводные данные о. Инструкция для учителя. Журнал ПИНкодов для подтверждения ученика. Инструкция По Работе С Программой Для Ученика' title='Инструкция По Работе С Программой Для Ученика' />
В правом верхнем углу нажмите на регистрацию. Жмете на кнопку Продолжить 1. Вводите символы с картинки. На рынке программ для школы, с широким спектром возможностей оценки знаний. NetSupport School также предназначен для бесперебойной работы как на проводной. Демонстрация экрана учителя определенным ученикам. Если символы видны плохо, то нажмите на саму картинку, и она поменяется. Соглашаетесь с условиями и жмете на кнопку Сохранить. Далее переходите по ссылке, которая будет в этом письме. Для начала работы Вам нужно будет войти в систему. Для этого жмем на кнопку Войти. Программа Портфолио ученика издательства УЧИТЕЛЬ www. Раздел I Первый запуск программы. Раздел XXV Работа с группой учителей иили учеников. Раздел XLVI Расписание для учеников. Сразу же рядом с данными ученика появится номер его карточки. Однако для полной работы нам необходимо установить Plickers на сво. Когда вы установите программу, вам необходимо ввести свой аккаунт то есть. Отзывы Как работать с онлайн конструктором тестов PLICKERS Инструкция по работе с программой по заполнению школьных аттестатов. Данная программа написана в оболочке Excel и состоит из двух файлов Опросник ЛР бланк для школьника и Опросник ЛР сводные данные о. Инструкция для учителя. Журнал ПИНкодов для подтверждения ученика. Инструкция По Работе С Программой Для Ученика' title='Инструкция По Работе С Программой Для Ученика' />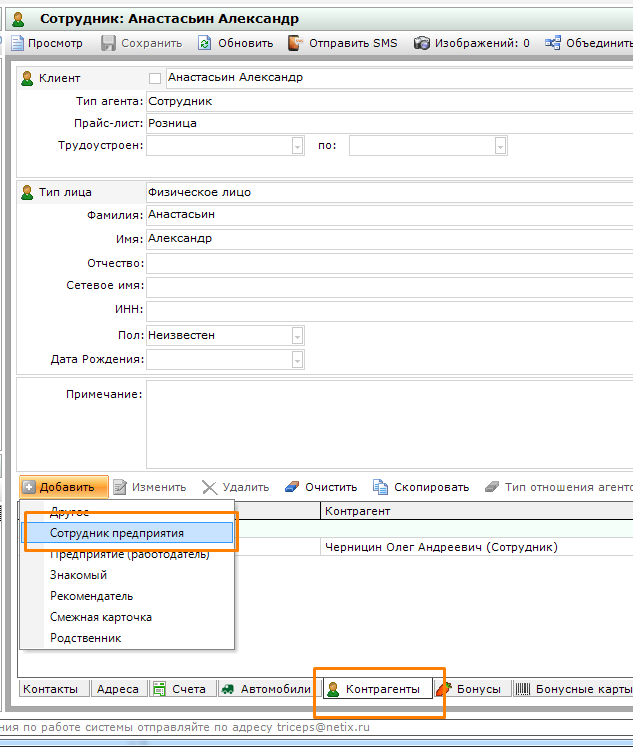 Вводим свой e mail и пароль. Далее жмем на кнопку Отправить. Оплата услуг осуществляется зачислением на счет ученика денежных средств с помощью банковской карты любого банка, Сбербанка Он. Лин счета по мере оказания услуг. Пожалуйста, приготовьте Вашу пластиковую карту заранее. Оплата происходит через авторизационный сервер Процессингового центра Банка с использованием Банковских кредитных карт следующих платежных систем VISA International здесь возможно разместить логотипы VISA InternationalMaster. Card World Wide здесь возможно разместить логотипы Master. Card World WideВ случае если Ваш банк поддерживает технологию безопасного проведения интернет платежей Verified By Visa или Master. Card Secure Code для проведения платежа также может потребоваться ввод специального пароля. Способы и возможность получения паролей для совершения интернет платежей Вы можете уточнить в банке, выпустившем карту. Введенная информация не будет предоставлена третьим лицам за исключением случаев, предусмотренных законодательством РФ. Проведение платежей по банковским картам осуществляется в строгом соответствии с требованиями платежных систем Visa Int. В случае подтверждения авторизации Ваш баланс будет автоматически пополнен, в соответствии с заданными Вами условиями. В случае отказа в авторизации карты Вы сможете повторить процедуру пополнения баланса. При аннулировании пополнения баланса полностью или частично Вы можете повторить ввод сумму, либо вернуть всю сумму на карту предварительно написав письмо на e mail или через форму обратно связи. В поле Владелец карты Вы можете написать любое имя. Оплатить через терминал Сбербанка. Для выбора оплаты товара с помощью банковской карты выбрать меню Пополнить баланс и выбрать пункт меню Оплатить через терминал Сбербанка. Вводите сумму, которую Вам нужно оплатить. Далее идут два варианта событий либо Вы распечатываете чек и с этим чеком идете в любой ближайший сбербанк и оплачиваете, либо Вам приходит сообщение с номером счета, и Вы оплачиваете по номеру счета. В нашем примере мы выбрали период с 0. Жмем на кнопку Показать. И далее мы видим, что у нас вышло. Мы видим номер документа, его дату, какая услуга была заказана, класс, статус и сумму заказа. Статус показывает, была ли проведена услуга или нет. Из данного примера мы видим, что было проведено всего две услуги, остальные либо удалены, либо отменены. Градостроительное Право Учебник. Если услуга проведена, то мы видим рядом с данной услугой, справа, появляется кнопочка Печать заявки. Если на нее нажать, то мы сможем увидеть форму этой заявки, которую будем печатать. Если Вы хотите отредактировать данные ученика, в данном случае ФИО, школу или класс жмете на Редактировать. Если Вы хотите удалить данные об ученике, то жмете на Удалить. Тут Вам предлагается выбрать, что Вы будете оплачивать. Далее Вам будет необходимо подтвердить ученика. Каждый ученик должен быть подтвержден перед оплатой его услуг. В пустое окно вводится код. Код подтверждения выдает классный руководитель лично Родителю ученика. Подтвержденный ученик подсвечивается зеленым цветом. Для того, чтобы его подтвердить, Вам нужно получить код подтверждения, нажав на соответствующую кнопку. Когда код подтверждения пришел вам SMS уведомлением, введите его в пустое окно и нажмите Подтвердить. На этом подтверждение будет окончено, и Вы будете получать SMS уведомления о расходах. Вводите его в пустое окошко и нажимаете Оплатить.
Вводим свой e mail и пароль. Далее жмем на кнопку Отправить. Оплата услуг осуществляется зачислением на счет ученика денежных средств с помощью банковской карты любого банка, Сбербанка Он. Лин счета по мере оказания услуг. Пожалуйста, приготовьте Вашу пластиковую карту заранее. Оплата происходит через авторизационный сервер Процессингового центра Банка с использованием Банковских кредитных карт следующих платежных систем VISA International здесь возможно разместить логотипы VISA InternationalMaster. Card World Wide здесь возможно разместить логотипы Master. Card World WideВ случае если Ваш банк поддерживает технологию безопасного проведения интернет платежей Verified By Visa или Master. Card Secure Code для проведения платежа также может потребоваться ввод специального пароля. Способы и возможность получения паролей для совершения интернет платежей Вы можете уточнить в банке, выпустившем карту. Введенная информация не будет предоставлена третьим лицам за исключением случаев, предусмотренных законодательством РФ. Проведение платежей по банковским картам осуществляется в строгом соответствии с требованиями платежных систем Visa Int. В случае подтверждения авторизации Ваш баланс будет автоматически пополнен, в соответствии с заданными Вами условиями. В случае отказа в авторизации карты Вы сможете повторить процедуру пополнения баланса. При аннулировании пополнения баланса полностью или частично Вы можете повторить ввод сумму, либо вернуть всю сумму на карту предварительно написав письмо на e mail или через форму обратно связи. В поле Владелец карты Вы можете написать любое имя. Оплатить через терминал Сбербанка. Для выбора оплаты товара с помощью банковской карты выбрать меню Пополнить баланс и выбрать пункт меню Оплатить через терминал Сбербанка. Вводите сумму, которую Вам нужно оплатить. Далее идут два варианта событий либо Вы распечатываете чек и с этим чеком идете в любой ближайший сбербанк и оплачиваете, либо Вам приходит сообщение с номером счета, и Вы оплачиваете по номеру счета. В нашем примере мы выбрали период с 0. Жмем на кнопку Показать. И далее мы видим, что у нас вышло. Мы видим номер документа, его дату, какая услуга была заказана, класс, статус и сумму заказа. Статус показывает, была ли проведена услуга или нет. Из данного примера мы видим, что было проведено всего две услуги, остальные либо удалены, либо отменены. Градостроительное Право Учебник. Если услуга проведена, то мы видим рядом с данной услугой, справа, появляется кнопочка Печать заявки. Если на нее нажать, то мы сможем увидеть форму этой заявки, которую будем печатать. Если Вы хотите отредактировать данные ученика, в данном случае ФИО, школу или класс жмете на Редактировать. Если Вы хотите удалить данные об ученике, то жмете на Удалить. Тут Вам предлагается выбрать, что Вы будете оплачивать. Далее Вам будет необходимо подтвердить ученика. Каждый ученик должен быть подтвержден перед оплатой его услуг. В пустое окно вводится код. Код подтверждения выдает классный руководитель лично Родителю ученика. Подтвержденный ученик подсвечивается зеленым цветом. Для того, чтобы его подтвердить, Вам нужно получить код подтверждения, нажав на соответствующую кнопку. Когда код подтверждения пришел вам SMS уведомлением, введите его в пустое окно и нажмите Подтвердить. На этом подтверждение будет окончено, и Вы будете получать SMS уведомления о расходах. Вводите его в пустое окошко и нажимаете Оплатить.
Страницы
- Налогообложение Договоров Гражданско Правового Характера
- Партитуры Для Народных Ансамблей Rar Яндекс
- Пуско Зарядное Устройство Leader 150 Инструкция
- Торрент Алексей Каптерев Мастерство Презентаций
- Программа Распознавание Лиц По Фото Онлайн
- ???????? ?? ??????????? 9 ????? Spotlight Pygmalion
- История Ударного Инструмента
- Инструкция К Магнитоле Ниссан Тиида Штатная
- Схемы Красивых Домов В Minecraft